- 教学
- 下载
- 作文
- 知识
- 课件
- 教案
概要:在Excel中,如果想制作出如图所示的图表来,请往下看。1. 准备一张50×50大小的、与图表内容相适应的小图片。2. 启动Excel 2002(其他版本请仿照操作),打开相应的文件,按正常的步骤制作出一张普通的图表(从最后的效果上看,建议采用“柱形图”或“条形图”形式)。3. 在其中任意一个“柱形”上右击鼠标,在随后弹出的快捷菜单中,选“数据系列格式”选项,打开“数据系列格式”对话框。4. 在“图案”标签中,单击其中的[填充效果]按钮,打开“填充效果”对话框。5. 切换到“图片”标签中,单击其中的[选择图片]按钮,打开“选择图片”对话框,定位到图片所在的文件夹,并选中相应的图片,按[插入]按钮返回到“填充效果”对话框,再选中“层叠并缩放”选项,按[确定]退出。小提示:“层叠并缩放”选项下面的方框中的数值设置过小(如“2”)或过大(如“20”),则在图表中显示出来的图片高度过小或过大,影响图表的观感,建议直接采用其默认的数值“10”。6. 再按正常方法对图表进行适当修饰一下,一个极具魅力的图表就呈现在你的面前了。小提示:此方法同样适用于Word 2002和Power
让Excel图表更具魅力,标签:Excel教程,电脑基础教程,http://www.wenxue9.com在Excel中,如果想制作出如图所示的图表来,请往下看。
1. 准备一张50×50大小的、与图表内容相适应的小图片。
2. 启动Excel 2002(其他版本请仿照操作),打开相应的文件,按正常的步骤制作出一张普通的图表(从最后的效果上看,建议采用“柱形图”或“条形图”形式)。
3. 在其中任意一个“柱形”上右击鼠标,在随后弹出的快捷菜单中,选“数据系列格式”选项,打开“数据系列格式”对话框。
4. 在“图案”标签中,单击其中的[填充效果]按钮,打开“填充效果”对话框。
5. 切换到“图片”标签中,单击其中的[选择图片]按钮,打开“选择图片”对话框,定位到图片所在的文件夹,并选中相应的图片,按[插入]按钮返回到“填充效果”对话框,再选中“层叠并缩放”选项,按[确定]退出。
小提示:“层叠并缩放”选项下面的方框中的数值设置过小(如“2”)或过大(如“20”),则在图表中显示出来的图片高度过小或过大,影响图表的观感,建议直接采用其默认的数值“10”。
6. 再按正常方法对图表进行适当修饰一下,一个极具魅力的图表就呈现在你的面前了。
小提示:此方法同样适用于Word 2002和PowerPoint 2002中的图表,请大家仿照制作。
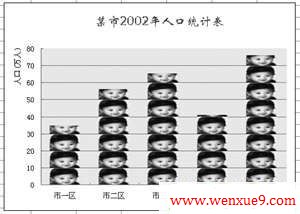
某市2002年人口统计表
(作者:陈秀峰)