- 教学
- 下载
- 作文
- 知识
- 课件
- 教案
概要:在Excel工作表中,您也许会希望将一个特定的数值显示在一个自选图形中,这样该数值就会特别醒目。如图1所示即为在自选图形中显示数据值的一个示例。图1下面是具体的操作步骤。1.在工具栏上单击右键,从弹出菜单中选择“绘图”,显示出绘图工具栏。2.在绘图工具栏中单击“自选图形”,然后从弹出菜单中选择“星与旗帜|前凸带形”,如图2所示。图23.在数据右侧绘制自选图形,绘制完成后保持自选图形的选中状态,单击公式编辑栏,在其中输入以下公式($B$14即想要在自选图形中显示数值的单元格):=$B$144.输入完成后按回车键,在自选图形中即可显示出单元格$B$14中的数值。5.完成上面的操作后,我们还可以适当设置一下自选图形的格式,以便让数值显示更美观。在自选图形上单击右键,从弹出菜单中选择命令“设置自选图形格式”,打开“设置自选图形格式”对话框,在对话框中设置一下字体格式,将字形加粗、倾斜,并将字号改得大一些,如图3所示。图36.再设置一下数值在自选图形中的对齐方式。单击“设置自选图形格式”对话框中的对齐选项卡,将文本的水平和垂直对齐方式都改为“居中”,如图4所示。图4当然还可以
在Excel自选图形中显示数据值,标签:Excel教程,电脑基础教程,http://www.wenxue9.com在Excel工作表中,您也许会希望将一个特定的数值显示在一个自选图形中,这样该数值就会特别醒目。
如图1所示即为在自选图形中显示数据值的一个示例。

图1
下面是具体的操作步骤。
1.在工具栏上单击右键,从弹出菜单中选择“绘图”,显示出绘图工具栏。
2.在绘图工具栏中单击“自选图形”,然后从弹出菜单中选择“星与旗帜|前凸带形”,如图2所示。

图2
3.在数据右侧绘制自选图形,绘制完成后保持自选图形的选中状态,单击公式编辑栏,在其中输入以下公式($B$14即想要在自选图形中显示数值的单元格):
=$B$14
4.输入完成后按回车键,在自选图形中即可显示出单元格$B$14中的数值。
5.完成上面的操作后,我们还可以适当设置一下自选图形的格式,以便让数值显示更美观。在自选图形上单击右键,从弹出菜单中选择命令“设置自选图形格式”,打开“设置自选图形格式”对话框,在对话框中设置一下字体格式,将字形加粗、倾斜,并将字号改得大一些,如图3所示。

图3
6.再设置一下数值在自选图形中的对齐方式。单击“设置自选图形格式”对话框中的对齐选项卡,将文本的水平和垂直对齐方式都改为“居中”,如图4所示。
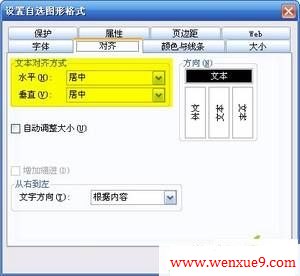
图4
当然还可以根据需要设置其它格式。这里不再具体介绍,单击“确定”按钮完成格式的更改。
本例所介绍的方法可以让关键数值显示更为醒目和美观,如果所制作的表格是要呈给上级批阅,说不定会让你在上级心目中得到意外的加分呢^_^