- 教学
- 下载
- 作文
- 知识
- 课件
- 教案
概要:相信大家对用PowerPoint 制作幻灯片稿都不会太陌生,但不知道您有没有想过,我们还能给幻灯片加上真人讲解,这样一来,不仅可以避免很多的重复劳动,还能让你的幻灯片与众不同。下面就和大家一起来用《串流大师》制作带有真人视频讲解的幻灯片。第一步:下载并安装《串流大师》,安装时语言选择为“中文(简体字)”;安装结束后,双击桌面上的“CyberLink 串流大师3.5”即可启动《串流大师》,在出现的“创建新项目”对话框中选择“全屏演示”项目类型,再在“演示文稿格式”中选择“层叠样式表”,然后单击“ 下一步”按钮选择“布局模板”为“1张幻灯片(左侧)”,再单击“下一步”按钮,设置音视频对象,并单击“添加”按钮加入幻灯片文稿(如图1), 最后点击“完成”按钮导入幻灯片。图1第二步:导入结束后将自动切换界面,此时左侧显示视频设置拍摄到的影像,右侧是幻灯片,单击左上角的“进入录制模式”按钮进入录制状 态(如图2);单击“录制”按钮,然后对着视频捕获设备(数码摄像机、摄像头等)和麦克风对当前幻灯片进行讲解;当前幻灯片讲解结束后,单击“下一张”按钮继续讲解;在讲解的过 程中,还可以
与众不同 边讲边看PowerPoint幻灯片,标签:PPT技巧,电脑基础教程,http://www.wenxue9.com相信大家对用PowerPoint 制作幻灯片稿都不会太陌生,但不知道您有没有想过,我们还能给幻灯片加上真人讲解,这样一来,不仅可以避免很多的重复劳动,还能让你的幻灯片与众不同。下面就和大家一起来用《串流大师》制作带有真人视频讲解的幻灯片。
第一步:下载并安装《串流大师》,安装时语言选择为“中文(简体字)”;安装结束后,双击桌面上的“CyberLink 串流大师3.5”即可启动《串流大师》,在出现的“创建新项目”对话框中选择“全屏演示”项目类型,再在“演示文稿格式”中选择“层叠样式表”,然后单击“ 下一步”按钮选择“布局模板”为“1张幻灯片(左侧)”,再单击“下一步”按钮,设置音视频对象,并单击“添加”按钮加入幻灯片文稿(如图1), 最后点击“完成”按钮导入幻灯片。
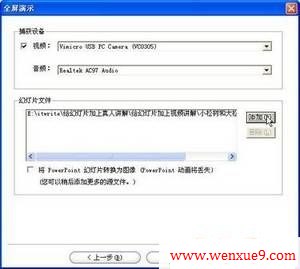
图1
第二步:导入结束后将自动切换界面,此时左侧显示视频设置拍摄到的影像,右侧是幻灯片,单击左上角的“进入录制模式”按钮进入录制状 态(如图2);单击“录制”按钮,然后对着视频捕获设备(数码摄像机、摄像头等)和麦克风对当前幻灯片进行讲解;当前幻灯片讲解结束后,单击“下一张”按钮继续讲解;在讲解的过 程中,还可以使用“标注工具栏”中的工具对幻灯片进行注释,这些过程都会被自动录制下来。录制完成后,单击“退出”按钮会提示保存。

图2
{ad}第三步:保存结束后返回主界面,单击切换到“制作”选项(如图3),在“属性”中输入幻灯片的标题、作者等信息;“时间轴”上的“目录”是单张 幻灯片的名称,“幻灯片1”以幻灯片中的动作为依据,分成若干部分排列在时间轴上;“视频”轨道上是幻灯片对应的真人讲解视频;选择菜单“ 编辑/背景声音”可以导入歌曲作为幻灯片的背景音乐,并且可以调节背景音乐的音量;最后单击“播放”按钮观看幻灯片的效果。

图3
第四步:单击切换到“发布”选项(如图4),根据实际需要选择一种编码配置文件,然后选择一种发布配置文件,要发布成网页可选择“仅在Web服务器中的演示文稿”,而打包成可执行文件可选择“本机硬盘中的单个EXE文件”;再输入子文件夹名,即可发布在默认目录中的子文件夹中;最后单击“发布”按钮保存相应格式的文件。

图4
第五步:创建完成后会询问是否观看发布的内容,左侧是视频和幻灯片标题,右侧是显示幻灯片的内容(如图5),单击“上一张”或“下一张”按钮,视频会随着幻灯片的切换而切换,两者之间是同步的;单击“幻灯片”的标题也可以观看相应的幻灯片及真人视频讲解;如果发布成网页格式,整体界面也如图5所示,只是文件格式不同而已。

图5
好了!赶快行动起来,给自己的幻灯片也加上一段真人视频讲解,相信这绝对可以让你省事省力,事半功倍。